Як встановити WordPress на свій ПК: Покрокова інструкція
Для роботи з WordPress на своєму ПК потрібно налаштувати локальний сервер. Це дозволяє тестувати теми, плагіни та розробляти сайт без необхідності купувати хостинг чи домен. У цій інструкції ми розглянемо, як завантажити WordPress на комп’ютер з використанням локального сервера, такого як XAMPP.
Що потрібно для початку?
- Комп’ютер із встановленою операційною системою (Windows, macOS або Linux).
- Локальний сервер (XAMPP, WAMP або MAMP).
- Завантажений WordPress із офіційного сайту. (wordpress.org)
Крок 1: Завантажте та встановіть XAMPP
XAMPP — це локальний сервер, який включає Apache (веб-сервер), MySQL (для баз даних) і PHP (для виконання PHP-скриптів).
- Перейдіть на офіційний сайт XAMPP.
- Завантажте версію для своєї операційної системи.
- Встановіть XAMPP, дотримуючись інструкцій майстра встановлення.
Примітка: Під час встановлення оберіть компоненти Apache, MySQL і PHP. Інші компоненти можна залишити вимкненими.
Крок 2: Запустіть XAMPP та налаштуйте сервер
- Відкрийте XAMPP і запустіть сервіси Apache та MySQL (натисніть “Start” у відповідних рядках).
- Переконайтеся, що сервіси успішно запущені (вони стануть зеленими).
Крок 3: Завантажте WordPress
- Перейдіть на офіційний сайт WordPress.
- Завантажте останню версію WordPress у вигляді ZIP-архіву.
- Розпакуйте архів у папку
htdocs, яка знаходиться в директорії, де встановлений XAMPP (зазвичайC:/xampp/htdocs/).
Примітка: Ви можете створити окрему папку для вашого сайту, наприклад,
C:/xampp/htdocs/mysite.
Крок 4: Налаштуйте базу даних
- Відкрийте браузер і введіть
http://localhost/phpmyadmin. - У панелі phpMyAdmin натисніть “New” у лівому меню, щоб створити нову базу даних.
- Введіть ім’я бази даних з маленьої літери (наприклад,
wordpress) і натисніть “Create”.
Крок 5: Встановіть WordPress
- У браузері введіть
http://localhost/назва-вашої-бази-даних. - WordPress відкриє сторінку налаштування. Виберіть мову й натисніть “Продовжити”.
- Введіть дані для підключення до бази:
- Ім’я бази даних:
wordpress(або ім’я, яке ви створили). - Ім’я користувача:
root. - Пароль: залиште порожнім (за замовчуванням).
- Сервер бази даних:
localhost.
- Ім’я бази даних:
- Натисніть “Надіслати”, а потім “Запустити встановлення”.
Крок 6: Завершення налаштування WordPress
- Введіть основні дані для вашого сайту:
- Назва сайту.
- Ім’я користувача адміністратора.
- Пароль адміністратора.
- Електронна пошта.
- Натисніть “Встановити WordPress”.
Крок 7: Увійдіть у адмін-панель
- Після успішної установки перейдіть за посиланням
http://localhost/mysite/wp-admin. - Введіть ваші дані адміністратора й увійдіть у панель управління WordPress.
Готово!
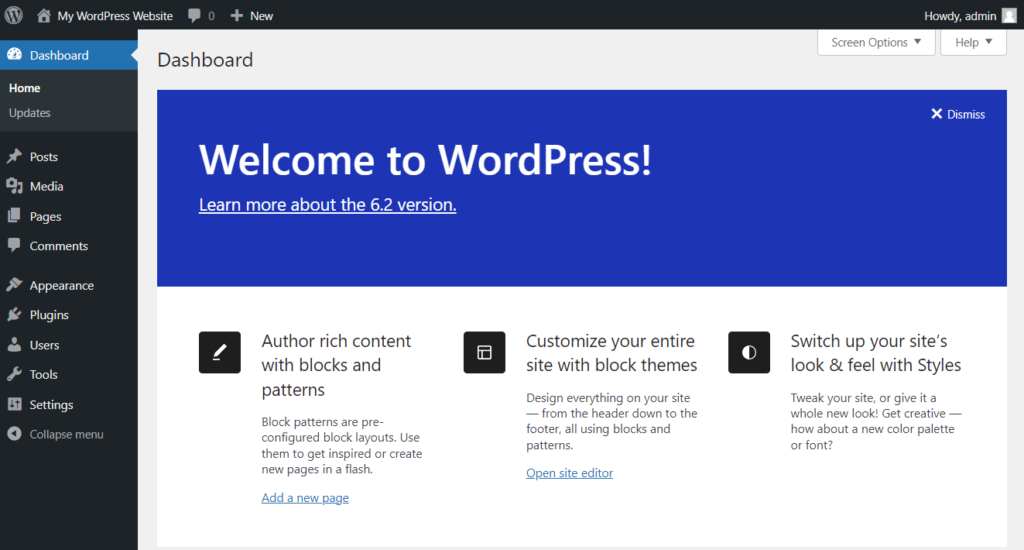
Тепер ви маєте локальний WordPress-сайт, на якому можна тестувати теми, плагіни й функціонал перед перенесенням на живий сервер.
Порада: Не забудьте зупиняти XAMPP після завершення роботи, щоб не залишати сервер запущеним даремно.
У наступній статті ви дізнаєтесь:
- Як ефективно керувати адмін панеллю
- Які бувають розділи адмі панелі
- Для чого вони потрібні
- І багато іншого
Статті на тему Вордпрес тепер будуть відноситися до конкретної категорії вордпрес і ви зможете знайти цю категорію у вархньому меню категорій (Це міні курс по вордпрес)





